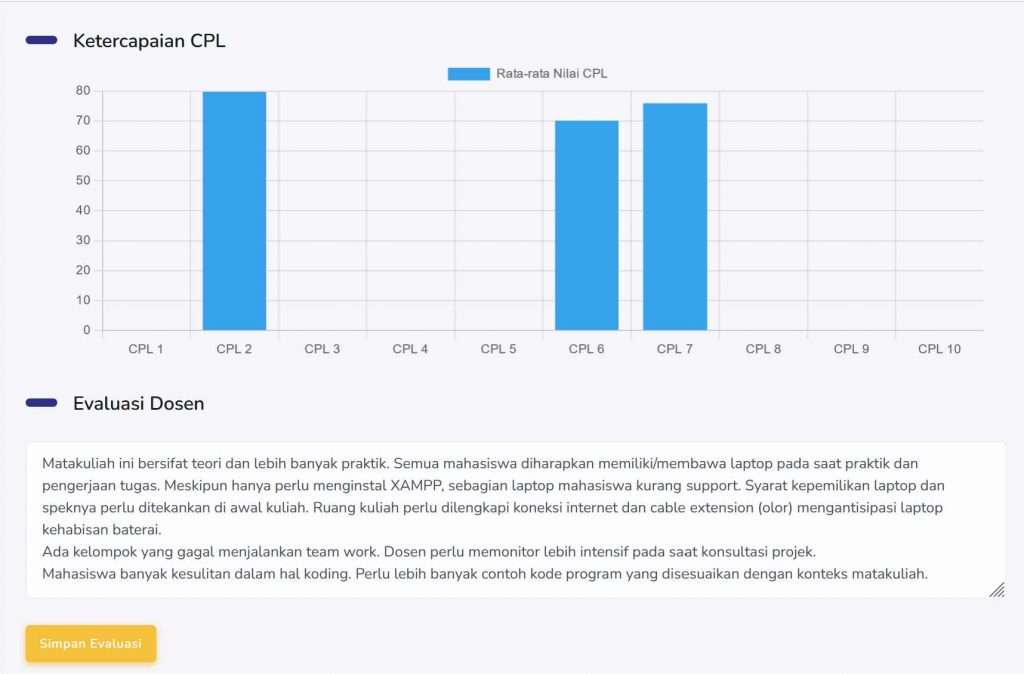Berdasarkan Panduan Kurikulum UMS 2021 dan dilengkapi Panduan Implementasi Kurikulum 2021 menyebutkan dengan tegas bahwa Kurikulum di UMS disusun dan dilaksanakan berorientasi OBE (Outcome Based Education, atau Pendidikan Berbasis Capaian). Salah satu ciri penting dari implementasi pendidikan berbasis capaian adalah:
- Penilaian dilakukan dalam rangka mengukur capaian pembelajaran, baik capaian pembelajaran mata kuliah maupun capaian pembelajaran lulusan;
- Dijalankannya siklus PDCA (plan do check action), baik di level matakuliah oleh dosen maupun di level kurikulum oleh program studi.
Penilaian capaian di level mata kuliah diartikan bahwa dosen menilai ketercapaian capaian pembelajaran mata kuliah (CPMK), atau mengukur CPMK. Hasil pengukuran CPMK oleh dosen pada gilirannya akan digunakan oleh program studi ketika mengukur CPL (capaian pembelajaran lulusan).
Tutorial ini memberikan panduan teknis bagaimana penilaian berbasis capaian melalui aplikasi Spada UMS. Panduan teknis ini diperuntukkan bagi dosen pengampu matakuliah. Panduan pengukuran CPL bagi program studi sudah tersedia dalam dokumen terpisah.
Login
Dosen masuk ke sistem dengan membuka browser dan mengetikkan URL: https://spada12.ums.ac.id, selanjutnya login menggunakan CAS dengan mengklik tombol biru (lihat Gambar 1).
Tombol login berwarna kuning khusus digunakan untuk admin.
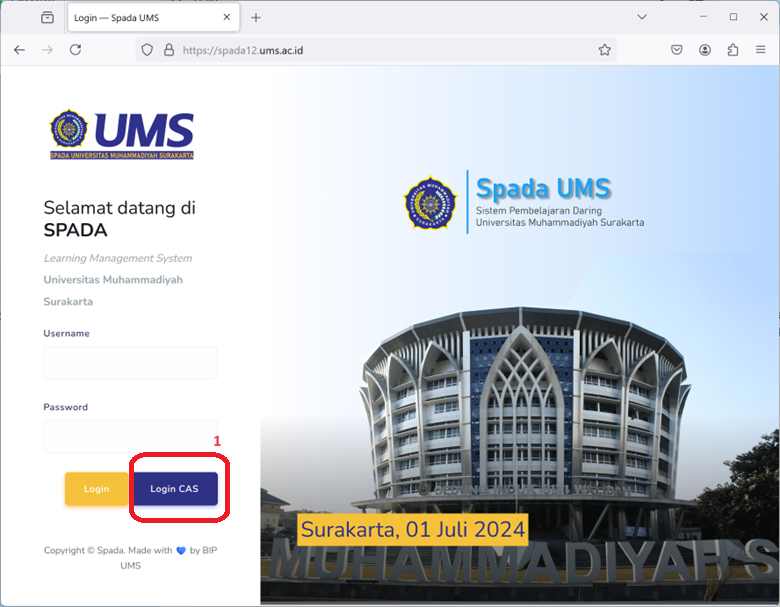
Gambar 1. Halaman Login. (1) Tombol login dengan CAS.
Jika berhasil login, user akan masuk ke halaman beranda.
Beranda
Halaman Beranda berisi daftar matakuliah yang sedang diampu di semester tertentu, sesuai tugas yang diberikan oleh Ketua Program Studi.
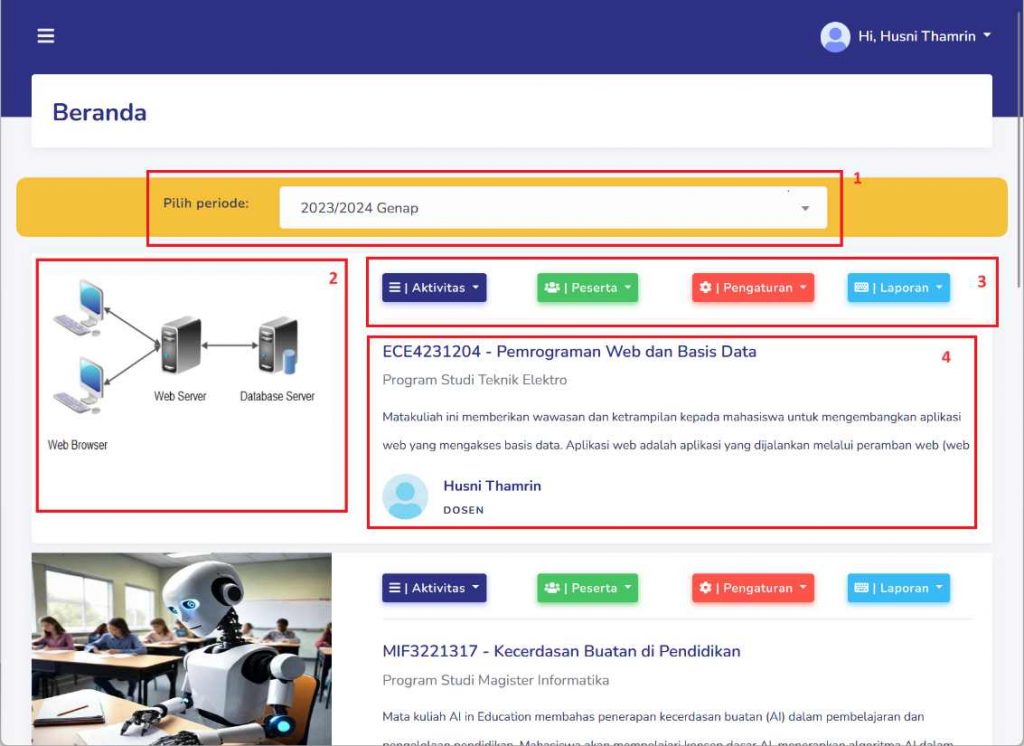
Gambar 2. Halaman beranda di Spada: (1) pilihan periode, (2) thumbnail, (3) tombol-tombol pengaturan dan pengisian data, (4) informasi matakuliah
Pada halaman beranda (Gambar 2) terdapat (1) pilihan periode untuk menampilkan daftar matakuliah sesuai semester yang diinginkan, (2) thumbnail yaitu tampilan gambar yang bisa dimodifikasi di menu pengaturan, (3) tombol-tombol pengaturan dan pengisian data yang memiliki berbagai menu, (4) informasi matakuliah berisi nama matkuliah, program studi, deskripsi matakuliah, dan nama dosen.
Jika matakuliah memiliki course di LMS, jumlah tombol pengaturan ada 4 (seperti contoh pada gambar). Jika matakuliah belum memiliki course, jumlah tombol hanya 2 yaitu tombol Aktivitas dan tombol Laporan.
Memilih sumber penilaian
Pada RPS di MyKurikulum, setiap sub-CPMK memikili materi, aktivitas, dan memiliki nilai hasil belajar. Penilaian dapat dilakuan melalui tugas, ujian, kuis dan lain-lain. Sebagian penilaian dapat diperoleh dari LMS (jika Spada digunakan sebagai LMS). Untuk memilih sumber penilaian bagi setiap sub-CPMK, silakan klik tombol Aktivitas, kemudian memilih menu Sumber penilaian (lihat Gambar 3).

Gambar 3. Menu pada tombol Aktivitas (jika ada course di LMS); Jika matakuliah tidak memiliki course di LMS, maka hanya ada 2 menu yang tampil: Sumber penilaian dan Input nilai Sub-CPMK
Setelah memilih menu Sumber penilaian, akan tampil formulir seperti Gambar 4. Jika matakuliah memiliki course di LMS Spada, sumber penilaian untuk setiap sub-CPMK dapat dipilih dari berbagai aktivitas di LMS. Jika matakuliah tidak memiliki course di LMS, sumber penilaian hanya bisa diisi UTS, UAS dan Manual.
Silakan memilih sumber penilaian yang seusai. Setiap kali mengubah sumber nilai, harus diikuti dengan klik tombol Simpan di sebelahnya.
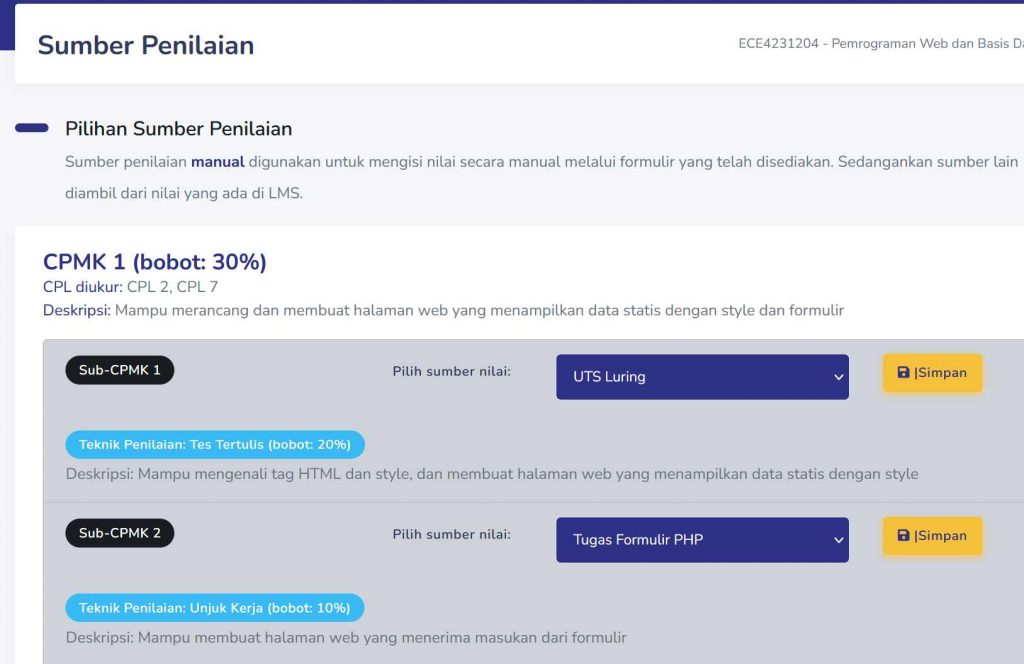
Gambar 4. Formulir isian sumber penilaian untuk setiap sub-CPMK
Jika UTS atau UAS diselenggarakan secara daring, silakan beri nama komponen LMS dengan kata-kata UTS atau UAS, misal “UTS daring” atau “UAS online”, maka komponen tersebut akan dianggap sebagai UTS atau UAS.
Input nilai Sub-CPMK
Pengisian nilai untuk setiap sub-CPMK dapat dilakukan dengan mengklik tombol Aktivitas diikuti memilih menu “Input nilai Sub-CPMK”, yang akan menampilkan halaman Daftar Nilai (lihat Gambar 5). Input nilai dapat dilakukan dengan dua cara berikut.
- Mengklik tombol pensil (biru muda) yang ada di setiap baris tabel berisi nama mahasiswa. Selanjutnya nilai untuk mahasiswa tersebut dapat diisikan. Jika sudah selesai klik tombol centang (biru muda), maka nilai akan tersimpan.
- Mendownload keseluruhan data ke excel, yaitu dengan mengklik tombol “Input Nilai” (berwarna hijau). Berkas excel berisi daftar mahasiswa beserta kolom nilai sub-CPMK akan terunduh. Silakan berkas diisi. Jika sudah selesai, berkas dapat diunggah kembali dengan mengklik tombol “Unggah Nilai” berwarna biru.

Gambar 5. Input nilai untuk tiap sub-CPMK
Nilai dapat disimpan (dikirim) ke ANUMS jika masa unggah nilai sudah dibuka. Untuk menyimpan ke ANUMS, silakan klik tombol kuning “Simpan ke ANUMS”. Di luar masa unggah nilai, tombol tidak dapat digunakan. Nilai yang tersimpan di ANUMS akan teragregasi menjadi nilai UTS, UAS, projek, dll. Sebelum menyimpan ke ANUMS, dapat diklik tombol “Preview Nilai ANUMS” untuk melihat bagaimana data akan tersimpan di ANUMS tersebut.
Jika hal di atas sudah dilakukan, maka Anda sudah melakukan asesmen berbasis capaian (menilai ketercapaian capaian mata kuliah).
Evaluasi mata kuliah
Evaluasi mata kuliah dimaksudkan untuk menganalisis perencanaan dan pelaksanaan kuliah. Dosen dapat menjelaskan apakah perkuliahan sudah berjalan lancar, mengapa sebagian mahasiswa tidak lulus, perbaikan apa yang dapat dilakukan di masa datang, dan lainnya.
Untuk melakukan evaluasi, Anda dapat mengklik tombol “Laporan” dan memilih menu “Evaluasi MK” (lihat Gambar 6).
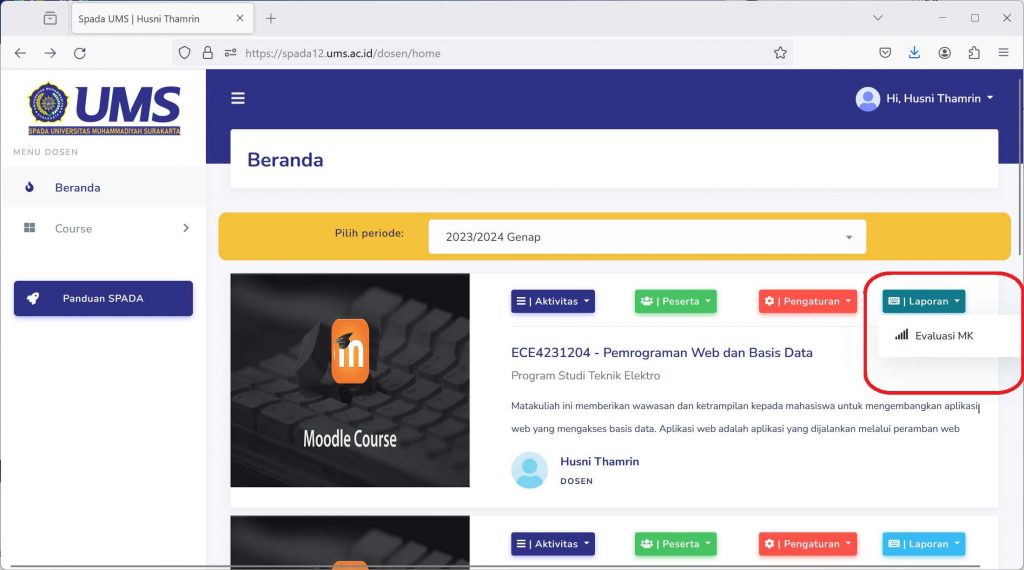
Gambar 6. Letak menu untuk Evaluasi MK
Selanjutnya dosen akan berhadapan dengan data hasil belajar yaitu:
- Grafik distribusi nilai mata kuliah
- Grafik ketercapaian CPMK
- Grafik ketercapaian CPL yang dibebankan ke mata kuliah tersebut
Di bagian paling bawah terdapat isian “Evaluasi Dosen”. Di sini dosen menuliskan penjelasan terkait perencanaan dan pelaksanaan kuliah, setelah itu dosen dapat mengklik tombol “Simpan Evaluasi”. Evaluasi kuliah digunakan untuk dasar perbaikan RPS di masa datang atau perbaikan metode pembelajaran. Teks evaluasi dapat dilihat oleh Kaprodi.