LANGKAH – LANGKAH PENGOPERASIAN SMART EDUCATION
1. Menyalakan Power Listrik Peralatan Smart Education
A. Education Sharing Device
1. Menyalakan “Tekan Power” yang ada dibawah layar.

2. Mematikan
Tekan power selama 7 detik, lalu lepas
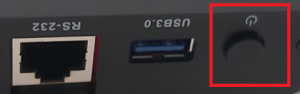
Setelah di layar keluar pilihan reboot atau shutdown, pilih shutdown setelah proses shutdown selesai tekan saklar power
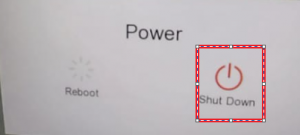
B. Mic Wireless
1. Menyalakan
Receiver – Tekan tombol power selama 3 detik lalu lepas
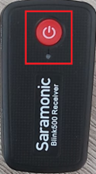
Mic Transmiter – Tekan tombol power selama 3 detik lalu lepas
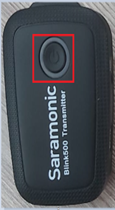
2. Mematikan – sama dengan cara menghidupkan, tekan tombol power selama 3 detik
C. TV Interactive
Pada saat TV Interactive di nyalakan, PC Windows juga akan otomatis ikut menyala
1. Menyalakan – dengan tekan tombol power
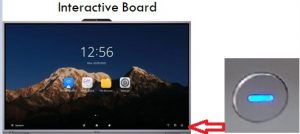
2. Mematikan
- Shutdown Windows – Geser keatas pojok kiri bawah untuk memilih input, pilih PC lalu shutdown windowsnya

- Tekan tombol power sekitar 8 detik, sampai muncul pilihan shutdown
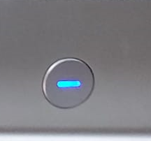
- lalu klik confirm
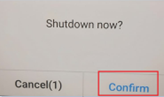
2. Buka Aplikasi Classin
Aplikasi Classin berada di windows 10 yang ada di Interactive board, yang berfungsi untuk menghubungkan tampilan Education Sharing ke aplikasi Zoom, agar yang tidak bisa hadir di kelas, bisa ikut join di dalam kelas menggunakan Zoom
A. Pindah input ke PC
Di TV Interactive, geser pojok kiri bawah ke atas, ganti input ke
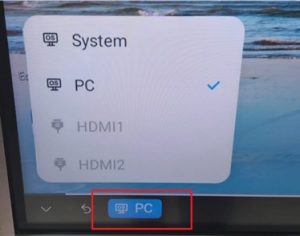
B. Login ke Aplikasi Classin
- Buka aplikasi Classin Yang ada di Windows, Masukan Classroom Code 1, lalu connect.
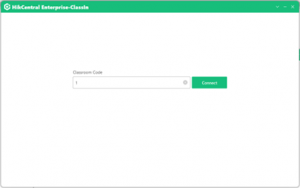
- Tampilan Classin sudah connect
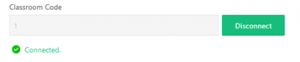
3. Buka Aplikasi Zoom
A. Login Zoom
- Buka aplikasi Zoom yang ada di windows, pilih Sign in
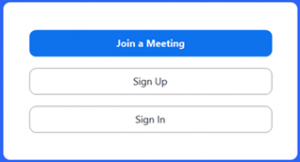
- Masukan Account Zoom-Sign in
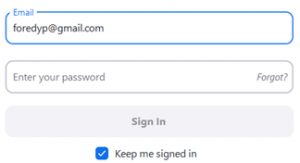
B. Membuat Ruang Meeting Saat itu juga
- Pilih New Meeting

- Pilih participants – invite
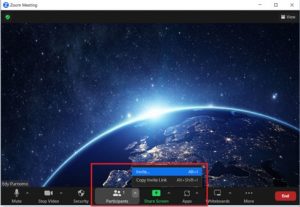
- Berikan meeting ID dan Passcode ke murid
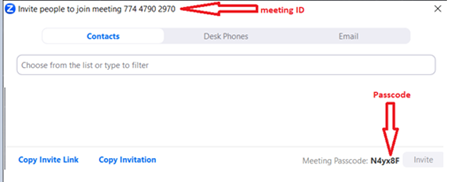
C. Schedule Meeting
- Pilih Schedule

- Isi Informasi yang dibutuhkan, lalu save
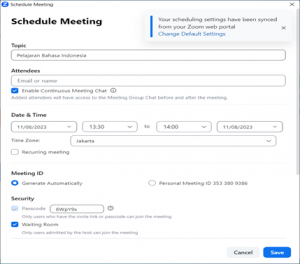
- Schedule akan terbuka ke email, kirim ke email murid atau copy link join zoom meeting dan kasih ke murid

4. Education Sharing
A. Recording
- Pilih Course Recording

- Pilih Course Recording, untuk mulai perekaman
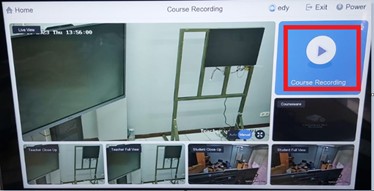
- Masukan Judul Rekaman, OK
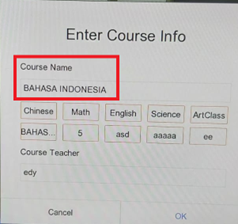
B. Mengambil Rekaman
- Stop dulu recordingnya

- Pilih “View Video”

- Masukan flasdiks atau hardisk di usb port

- Pilih “Export”

- Beri tanda checklist video yang diinginkan, lalu pilih Export
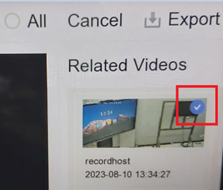
- Setelah proses copy selesai 100%, cabut flashdisk atau hardisk
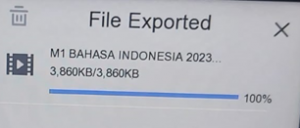
5. Wondercast
- Konek ke wifi TV Interactive
- Download dan install aplikasi wondercast, dan pilih Operating System yang sesuai dengan Laptop atau Handphone yang dimiliki www.hikvision.com/en/wondercast/
- Buka Aplikasi Wondercast
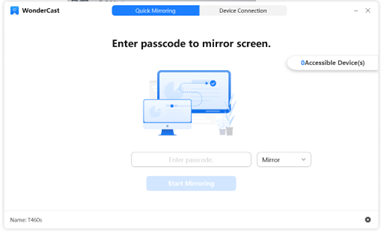
- Masukan Passcode yang ada di layer TV Interactive
- Pilih Start Mirroring
