Skenario
- Anda mengajar sebuah kelas dan akan memberi tugas kelompok. Mahasiswa bekerja dalam kelompok, mendiskusikan sebuah topik, dan mengunggah hasil kerja kelompok di LMS. Cukup satu anggota kelompok yang mengunggah. Gunakan group dan grouping.
- Anda mengajar lebih dari satu kelas dengan materi sama. Kelas dibedakan dengan grup. Anda ingin memberi kuis yang berbeda antara satu kelas dengan kelas yang lain. Gunakan group. (Di Spada UMS, grup kelas sudah ada, tidak perlu dibuat lagi)
Isi tutorial
- Membuat grup
- Membuat gruping
- Setting tugas sesuai grup dan gruping
- Setting kuis sesuai grup atau kelas
Membuat grup
1. Masuk ke halaman home di Spada UMS dan menuju salah satu course yang dimiliki (lihat Gambar 1a). Klik menu Peserta –> Groups (lihat Gambar 1b)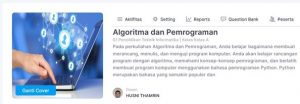
(a)
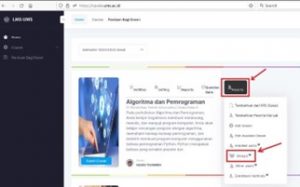
(b)
Gambar 1. Contoh halaman home (a) dan menu membuat grup (b)
2. Anda akan masuk ke halaman pengaturan grup (lihat Gambar 2). Jika Anda mengampu banyak kelas, secara otomatis sudah ada grup kelas. Biarkan grup kelas itu, jangan diubah!
Selanjutnya klik tombol Create group

Gambar 2. Contoh halaman pengaturan grup
3. Anda akan masuk di halaman pembuatan grup (Gambar 3). Selanjutnya isikan nama grup di bagian Group name. Sebaiknya ditambahkan keterangan di Group description. Bagian lain bisa dikosongi. Selanjutnya klik tombol Save changes.
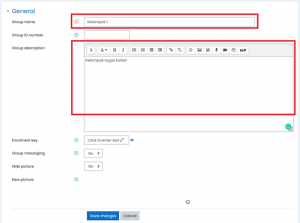
Gambar 3. Contoh halaman membuat grup
4. Anda akan masuk kembali ke halaman pengaturan grup. Grup yang tadi dibuat sudah tercantum dalam daftar (lihat Gambar 4). Proses membuat grup sudah
Selanjutnya Anda perlu menambahkan keanggotaan grup, memasukkan mahasiswa ke grup yang telah dibuat. Untuk itu silakan pilih nama kelompok, lalu klik tombol Add/remove users.
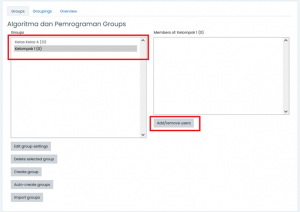
Gambar 4. Contoh halaman pengaturan grup dengan nama kelompok baru
5. Mengklik tombol Add/remove users akan membawa Anda ke halaman pengaturan keanggotaan grup (lihat Gambar 5).
Pada bagian kiri adalah daftar anggota kelompok. Pada bagian kanan adalah daftar mahasiswa di kelas. Untuk menambahkan anggota grup, klik nama di bagian kanan lalu klik tombol Add.
Untuk mengurangi anggota grup, klik nama di bagian kiri lalu klik tombol Remove.
Jika proses menambah anggota kelompok sudah selesai, silakan klik tombol Back to groups untuk masuk ke halaman pengaturan grup dan membuat kelompok lain.
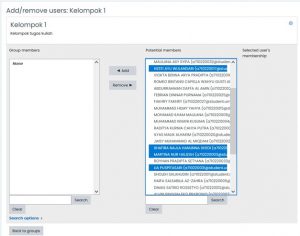
Gambar 5. Contoh halaman pengaturan anggota grup. Anda bisa memilih beberapa mahasiswa sekaligus, atau search nama mahasiswa
6. Jika Anda kembali ke halaman pengaturan grup, maka anggota grup sudah bertambah (lihat Gambar 6). Proses menambah kelompok dan menambahkan anggota kelompok dapat diulang (yaitu langkah 3- 5).
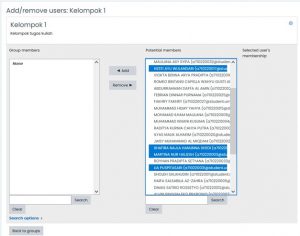
Gambar 6. Contoh halaman pengaturan grup dengan kelompok dan anggota baru
7. Anda dapat menambahkan kelompok secara massal. Untuk menambahkan grup secara massal, silakan klik tombol Import Pada halaman import groups, Anda dapat mengunggah file berisi daftar nama grup. File harus memiliki isi dengan format standar. Berikut contoh isi file yang dapat diunggah:

Untuk keanggotaan grup, dosen tidak dapat menambahkan secara massal, tetap harus ditambahkan kelompok per kelompok.
Membuat gruping
Grouping adalah pengelompokan grup. Grouping diperlukan jika Anda ingin memberikan tugas yang berbeda kepada kelompok grup yang berbeda.
Contoh skenario: Dosen ingin memberi tugas A kepada kelompok 1 – 4 dan memberi tugas B kepada kelompok 5 – 8. Untuk itu, dosen membuat dua grouping. Misal grouping TUGAS A berisi kelompok 1, 2, 3, 4 dan grouping TUGAS B berisi kelompok 5, 6, 7, 8. Selanjutnya ketika mengunggah tugas A, maka tugas tersebut dibatasi hanya dapat diakses grouping TUGAS A. Dengan cara ini, hanya kelompok 1, 2, 3, dan 4 yang dapat melihat tugas tersebut.
1. Untuk membuat grouping, silakan kembali ke halaman pengaturan grup (lihat Gambar 2). Pada halaman tersebut, terdapat tab Grouping (lihat Gambar 7). Klik tab Grouping tersebut.
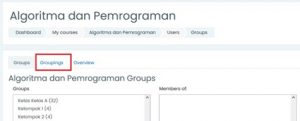
2. Mengklik tab Grouping membawa Anda masuk ke halaman pengaturan Grouping (lihat Gambar 8). Untuk menambah grouping, silakan klik tombol Create grouping.
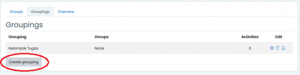
Gambar 8. Halaman pengaturan Grouping
3. Anda akan masuk ke halaman pembuatan grouping (lihat Gambar 9). Pada halaman ini isikan nama grouping dan Bagian lain dapat dibiarkan kosong. Setelah itu klik tombol Save changes.
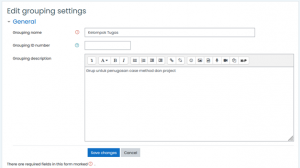
Gambar 9. Contoh halaman menambah/mengedit grouping
4. Anda akan kembali ke halaman pengaturan grouping. Selanjutnya Anda perlu menambahkan group ke dalam grouping. Untuk itu klik ikon manusia di sebelah kanan nama grouping (lihat Gambar 10).

Gambar 10. Klik ikon manusia untuk mengatur group ke grouping
5. Anda akan masuk halaman mengatur group ke grouping (lihat Gambar 11). Di bagian kiri adalah nama group yang sudah masuk Di bagian kanan adalah nama group yang ada di kelas ini.
Untuk menambahkan group ke dalam grouping, pilih nama group yang ada di kanan dan klik tombol Add.
Untuk mengeluarkan group dari grouping, pilih nama group yang ada di kini dan klik tombol Remove.
Anda dapat memilih beberapa nama sekaligus. Jika sudah selesai, silakan klik tombol Back to groupings. Group dan grouping sudah siap digunakan.
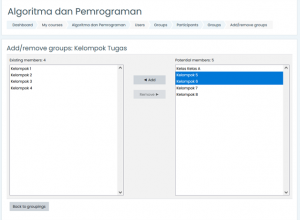 Gambar 11. Pengaturan grup ke dalam gruping
Gambar 11. Pengaturan grup ke dalam gruping
Mensetting tugas sesuai grup/gruping
Salah satu kegunaan grup/gruping adalah memberi tugas atau kuis berbasis grup/kelompok. Hanya mahasiswa yang berada dalam grup/gruping tertentu yang dapat mengakses tugas atau kuis.
Untuk membuat tugas hanya dapat diakses oleh grup, maka dilakukan perubahan setting untuk tugas (Assignment) yaitu pada kelompok setting “Group submission setting” (lihat Gambar 12).
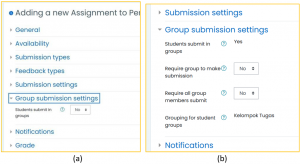
Gambar 12. Setting pemberian tugas berbasis grup: (a) posisi setting yang belum diisi, (b) setting yang sudah diisi
Untuk membuat tugas dikerjakan berbasis grup, maka pilihan “Students submit in groups” harus dipilih Yes. Selanjutnya pilihan “Grouping for student groups” dipilih dengan nama gruping yang sesuai.
Catatan:
Pilihan “Students submit in groups” jika diisi Yes, maka pengumpulan tugas dilakukan berbasis grup. Jika No maka pengumpulan tugas berbasis individu. Defaultnya adalah No.
Pilihan “Require group to make submission” jika diisi Yes maka mahasiswa yang bukan anggota grup tidak dapat mengumpulkan tugas. Jika diisi No, maka mahasiswa yang bukan anggota grup juga dapat mengumpulkan tugas. Defaultnya No.
Pilihan “Require all group members submit” jika diisi Yes, maka seluruh anggota grup harus klik submit agar dianggap sudah mengumpulkan tugas. Jika diisi No, maka salah satu anggota grup yang submit, maka grup itu sudah dinyatakan mengumpulkan tugas.
Pilihan “Grouping for student groups” diisi nama gruping. Mahasiswa yang masuk dalam gruping akan bisa melihat tugas dan melakukan pengumpulan tugas.
Mensetting kuis sesuai grup atau kelas
Untuk membuat kuis hanya dapat dikerjakan oleh grup/kelas tertentu, maka perlu dilakukan setting yang disebut group override.
Jika kuis sudah dibuat, maka silakan masuk ke kuis. Jangan lupa bahwa course harus dalam mode Editing, jika belum silakan klik dulu “Turn Editing On”. Misalkan telah dibuat kuis dengan nama “Latihan 4”. Silakan klik ikon roda gigi (lihat Gambar 13), dan pilih menu “Group overrides”.

Gambar 13. Contoh halaman sebuah kuis
Halaman group override akan tampil (lihat Gambar 14). Selanjutnya klik tombol “Add group override”
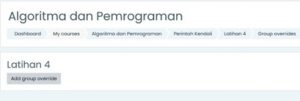
Gambar 14. Contoh halaman group override pada sebuah kuis
Mengklik tombol “Add group override” akan menyebabkan halaman override akan tampil (lihat Gambar 15).
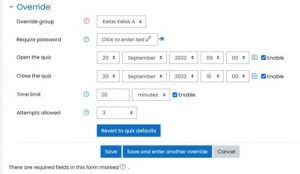
Gambar 15. Halaman isian group override pada sebah kuis
Gambar 15 merupakan contoh pengisian group override. Dengan isian seperti pada gambar, kuis dapat diakses oleh mahasiswa Kelas A pada tanggal 20 September 2022 mulai pukul 09.00 hingga pukul 10.00. Kuis harus selesai dikerjakan selama 20 menit, dan mahasiswa boleh mencoba mengerjakan kuis 3 kali.
Setelah isian dianggap cukup, silakan klik “Save and enter another override” untuk membuat setting untuk kelas lain. Atau klik “Save” untuk menyimpan setting dan kembali ke halaman group override.
Catatan:
Jika Kelas B diminta mengerjakan pada waktu yang berbeda, maka silakan mengisi tanggal dan jam yang berbeda untuk kelas B. Jika Kelas C tidak diingini untuk mengerjakan, maka silakan diisi tanggal dan jam yang sama pada isian “Open the quiz” dan “Close the quiz”.
Isian ini dapat diberlakukan untuk grup atau kelompok di sebuah kelas (tidak hanya berlaku di level kelas). Misalnya meminta kelompok 1-4 mengerjakan di suatu waktu dan kelompok 5-8 mengerjakan di waktu yang lain.